FAQ(よくある質問): FTPソフトの使い方 -転送方法-
WS-FTPの場合
- http://www.ftpplanet.com/download.htm
-
- このソフトはシェアウェアです。 上記より、WS-FTP Pro、または簡易版であるWS-FTP LEをダウンロードし、30日間試用できます。
※WS-FTP以外のFTPソフトも利用可能です。
|
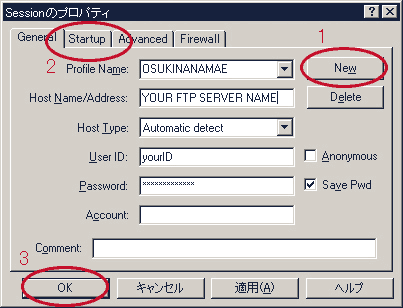
図1
WS-FTPを起動すると図1が現れます。「キャンセル」を押してしまったら、図3の左下に位置するボタンを押すと現れます。図3では「Close」となっていますが、図1が消えている状態では「Connect」と表示されます。
- まず、『1』の「New」をクリックします。
次に以下の各項を入力します。
- Profile Name: ご自分の覚えやすい、任意の名称を入力します。
- Host Name/Address: 設定完了時にご案内したFTPサーバ名を入力します(例:www.jtls.net)
- Host Type: 初期設定のまま(Automatic detect)で結構です。
- User ID: 設定完了時にご案内したユーザーIDを入力します。
- Password: 設定完了時にご案内したパスワードを入力します。
※ID、パスワードを変更なさった場合は、変更後のものをご入力下さい。
- Account, Comment:は入力不要です。
- Save Pwdにチェックを入れておくと、次回以降、再度パスワードを入力する必要がありません。
- 次に『2』の「Startup」をクリックします。図2は、「Startup」をクリック後の状態です。
|
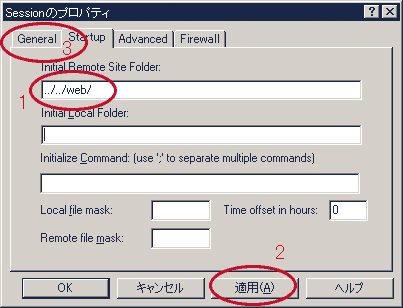
図2
- 『1』の位置に、
-
2003年2月までにお申込の皆様(2003年2月にサーバ変更をご連絡した方を除く)
../../web/ と入力します。
2003年2月以降にお申込の皆様及び、2003年2月にサーバ変更をご連絡した皆様
../../../web/ と入力します(図2と異なりますのでご注意下さい)。
『2』の「適用」ボタンを押します。
『3』の「General」をクリックして下さい。
(次回起動すると現れる画面(図1の画面)が現れます。この作業は省略し、「OK」ボタンを押していただいても構いません)
図1の『3』、「OK」ボタンを押します。
- 「OK」ボタンを押す際には、インターネットに接続している必要があります。インターネットへの接続方法は、弊社の弊社ダイアルアップサービスをご利用の場合をのぞき、サポートの範囲外です。ご不明の場合には、ご契約のプロバイダ様のサポートをご利用下さい。
正しく入力がなされた場合、図3が現れます。エラーとなった場合には、インターネットへの接続、あるいはご入力内容を今一度ご確認下さい。
|
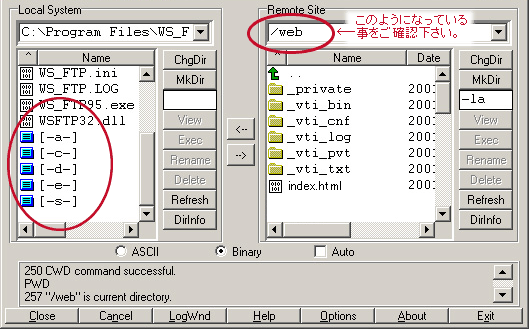
図3
- 左半分の「Local System」には、お使いのパソコンのハードディスク内のディレクトリ(フォルダ)やファイルが表示されます。
-
- 右半分の「Remote Site」は、弊社サーバ内にご用意した、お客様のディスク領域です。お作りになったホームページのデータは左にありますので、それを右側に移す作業が転送作業(アップロード)です。尚、[_private],[_vti_bin]等の表示は、ご利用を頂いているサーバ、またはサービスによって異なります。
-
- 左を下にスクロール(左側の▼を押します)すると、[a],[c],[d]等のお客様のパソコンのドライブが表示されます。お作りになったデータが[d]ドライブにある場合、[d]をダブルクリックすると[d]ドライブを開くことができます。転送を行うファイルやディレクトリ(ホームページ用のデータ)が入ったディレクトリを開いて下さい。
|
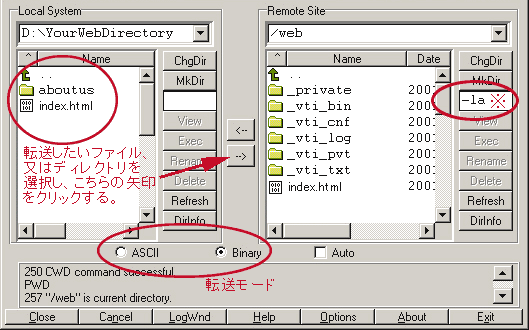
図4
- 目的のファイルやディレクトリが見つかったら、次のようにすると転送できます。
- ファイルを転送する場合
ダブルクリックをする。あるいは選択(該当ファイルの上で、左クリックを一回する)後、右向きの矢印をクリックする。
- ディレクトリをそのまま転送する場合
選択(該当ディレクトリの上で、左クリックを一回する)後、右向きの矢印をクリックする。
- ※転送モードについて
- 画像ファイルは[Binary](FetchなどではRawDataと表現)で転送します。
- cgi等プログラムファイルは[ASCII](FetchなどではTextDataと表現)で転送します。
- htmlファイルは[ASCII]での転送が基本とされていますが、どちらでも問題ありません。ただし以下の点にご注意下さい。
- JavaScriptなど、プログラムを含むhtmlファイルはASCIIモードで転送しないと正常に機能しない場合があります。
- GoLive5.0はバグのため、Binaryaモードで転送しないと一部機能(ロールオーバーなど)が正常に機能しない場合(GoLiveの設定による)があります。
- 必要に応じ、転送後に動作確認を行って下さい。ローカルで実行する機能がインターネット上では実行できない場合は、転送モードをご変更の上、再度ご転送下さい。
- 左のファイル、またはディレクトリが右側にも作られていれば転送は成功です。同じ名前のファイルを転送なさった場合、右側のDateの列の日時が更新されているはずです。
|



